日時: 平成21年7月22日(水)午後1時から午後4時まで
場所: 西宮市情報センター2階パソコン教室
講師: らくさん
参加者: 12名(順不同・敬称略)
hiro、金魚、カトレア、ダニカ、クッキー、ROKO、うさこ、レールシティ、
しんちゃん、林檎、おかつどん、(講師)らくさん
勉強内容の主な概要は次の通りです。
| 1. | OpenOfficeソフト | 図形描画の紹介 |
| 2. | Picasa3ソフト | 動画の作成 |
| 3. | You Tubeソフト | 動画のアップロード |
| 4. | Area61ソフト | YouTube動画・歌曲ダウンロード |
| 5. | Area61ソフト | YouTube歌曲のみダウンロード |
第1部 OpenOfficeソフト・図形描画の便利さを紹介
1.用意された「OpenOffice」のソフトをパソコンにインストール、
2.図形描画で各種の画像等を挿入、
3.画面上移動は即移動が可能(テキストの折り返しは不必要)、
第2部 「Picasa3」ソフトで静止画を動画風に編集
1.予め用意された画像フォルダ内の画像は動きを考慮して長辺800Pxに統一しておく、
2.「Picasa3」で、必要画像を選択し、下辺の「ムービ」をクリック、
3.開かれたムービメーカの「スライド」でコメント表示や、各ページの説明を設定、
4.フォントサイズ、背景色等を確定させる。
5.「ムービ」編集画面で「読み込み」から3psの音楽を選択、写真の時間と一致させる。
6.移行スタイルとサイズ等を決め、「ムービを作成」をクリック
7.「下書き」表示の完了が表示すれば、再生で確認し、完成であがり。
第3部 You Tubeに動画をアップロードする。
1.「Picasa3」で編集した分はPicasa3トップ画面からその動画を選択して、
2.下辺の上向き 緑の矢印「アップロード」から所定の必要事項を書いて送る。
3.他のソフトで編集した動画はYouTubeのトップ画面上段「動画をアップロードする」から
4.保存されている動画を選択し、所定の必要事項を書いて送る。
5.再生はYouTube開き、自己のユーザー名からマイ動画をクリックする。
第4部 Area61ソフトをインストールし、YouTube動画・歌曲をダウンロード
1.予めCD内にダウンロードされたArea61ソフトをインストールする。
2.Area61を開き、YouTube連動にチェックをいれる。
3.YouTubeを開き、ダウンロードしたい歌曲(動画)を選択し開く、すぐ最小化する。
4.Area61を開くとビデオダウンローダーの動画URLは自動的に変って表示される。
5.出力フォルダーはMyVideoに、出力形式はWMV高画質とHD優先で赤丸クリック
6.ダウンロードが始まり、完了が表示されれば、MyVideoに保存されている。
ダウンロードしたい動画(歌曲付き)画面です。

Area61を開いた「ビデオダウンローダー」設定画面です。

第5部 Area61ソフトで、YouTube動画の歌曲のみをダウンロード
1.Area61を開く、ビデオダウンローダーの内容を下記に変更する、
2.出力フォルダーはMyMusicに、出力形式はMP3音楽最高音質とH264優先で赤丸クリック、
3.ダウンロードが始まり、完了が表示されれば、MyMusicに保存されている。
参考
1)マイミュージックを開いた画面が渦巻き状等の視覚エフェクトで煩わしいので、
2)プレビユー →視覚エフェクト→アルバムアート→音楽音符記号♪にかえる。
3)更に、見た目を小さくしたい方は、ハンドル感覚で変形させて X で一旦消す。
4)マイミュージックを開くと、小さい操作盤(最下段)が表示されて、シンプルである。
マイミュージックを開くと、画像の変わりに渦巻状等の画面が表示されました。
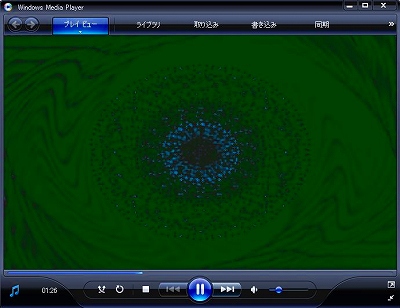
上の渦巻状の画面を音符のシンプル画面にしました。

上の音符画面を更にシンプル画面にしました。

熱弁中の講師のらくさんです。
